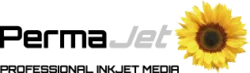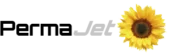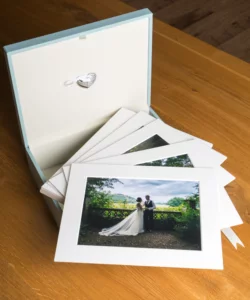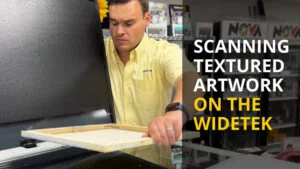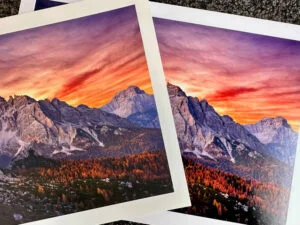An ICC profile (International Color Consortium profile) is a standardised data file used in the field of digital imaging and colour management. Its purpose is to ensure colour consistency and accuracy across various devices, such as printers, monitors, scanners, and cameras. By installing an ICC profile, you can ensure that your Photoshop artwork has its colours translated as accurately as possible when you print.
To maximise the colours that your printer can produce it is important to use either a generic or custom ICC profile. The difference between the two is as follows:
Generic ICC Profiles
Also known as a standard or default ICC profile, a generic ICC profile is a pre-made colour profile for a particular printer. These are generally downloaded from the website of the paper manufacturer.
Manufacturers create these profiles to provide users with a baseline colour calibration that should work reasonably well for most users in typical environments. Generic ICC profiles are meant to be a “one-size-fits-all” solution, and they are not customized for individual devices or colour characteristics.
At PermaJet we have a repository of generic ICC profiles which are available to download here.
Custom ICC Profiles
Custom ICC profiles are specifically calibrated for your printer and are particularly useful in professional colour-critical workflows, such as photography, graphic design, and printing. They help achieve precise colour reproduction and maintain consistency across different devices. By using custom ICC profiles, users can ensure that colours in their images appear as intended, resulting in more accurate and predictable colour output.
You can get a free custom ICC profile by using our ICC profile pack here.
Once a generic profile has been downloaded from a website or a custom profile has been received via email, they then need to be installed on the relevant PC or Mac.
Install your ICC Profile on a PC
If the profile has been received by email, you need to save the file to the desktop then ‘right click’ the file and select ‘install profile’. This will automatically save the profile to the correct location within the hard drive.
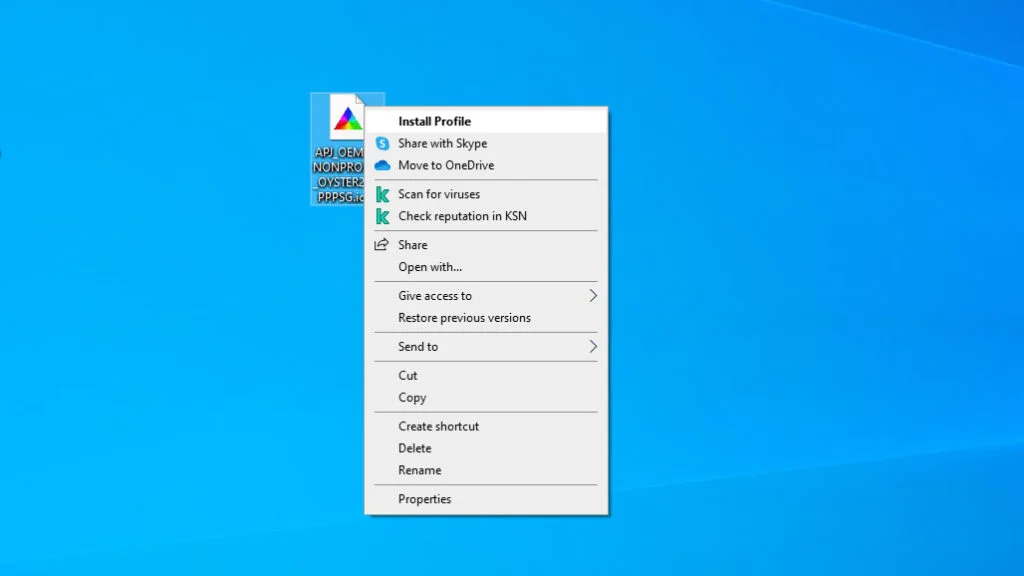
If you have downloaded a generic ICC profile it will be in your downloads folder, from there ‘right click’ the file and select ‘install profile’. This will automatically save the profile to the correct location within the hard drive.
You can also watch our video so you can follow a step-by-step of how to install an ICC profile on a PC.
Install your ICC Profile on a MAC
If the ICC profile has been received by email, you need to save the file to the desktop. Once it is saved on your desktop you will then need to ‘drag and drop’ the file into the ‘Profiles’ folder.
To locate this folder, you will need to follow this sequence:
- Open the Mac Hard Drive
- Open the Library folder
- Open the ColorSync folder
- Open the Profiles folder
- Drag and drop the file into this folder
- Close all these folders
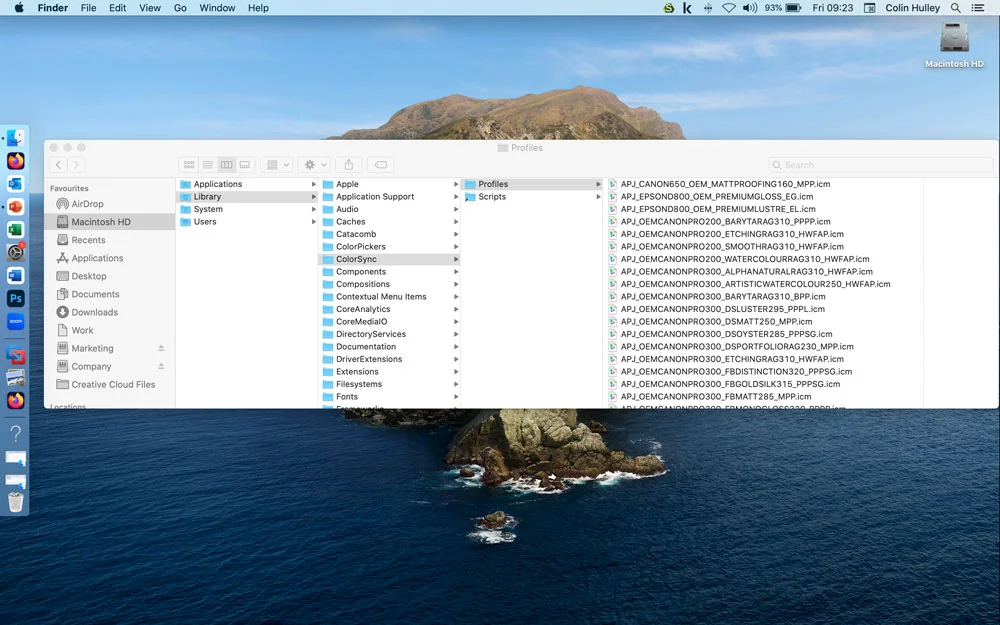
If you have downloaded a generic profile from a website, it will be in your downloads folder. You will then need to follow the above steps to drag and drop the file into the ‘Profiles’ folder.
Once this procedure has been completed the profiles you installed will be now available to select in Photoshop.
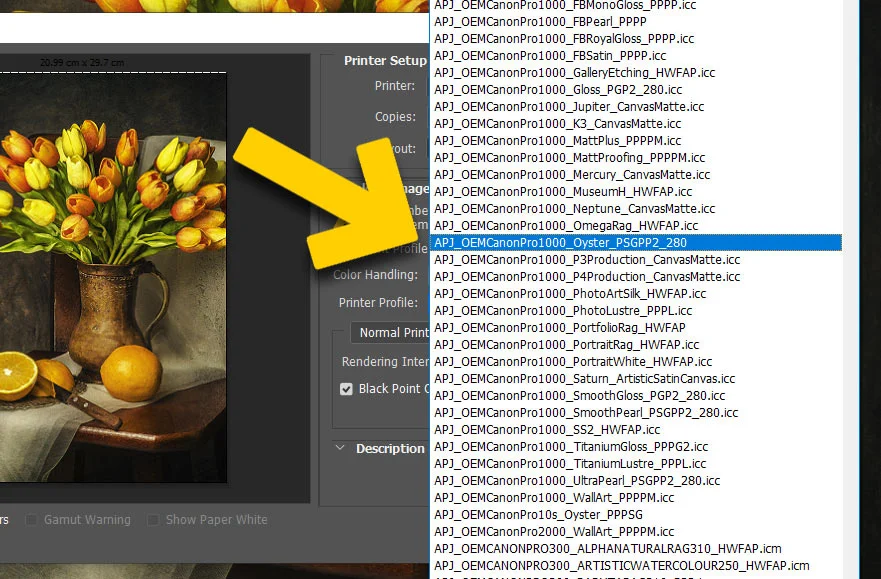
You can also watch our video so you can follow a step-by-step of how to install an ICC profile on a Mac.